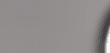Всё, что написано ниже, основывается в основном только на моём
собственном опыте и поэтому является только небольшой помощью тем,
кто хочет использовать Photoshop, но пока не знает как. Желающие
серьёзно изучить программу, должны использовать более подробную
литературу и в первую очередь рассчитывать на свои силы. Все знания
лучше закреплять на практике.
Photoshop, по моему мнению, является лучшей программой для редактирования
изображений. Она позволяет сделать с изображением всё что угодно,
при наличии определённых навыков и желания. Photoshop является довольно
сложной программой, но для выполнения простых задач можно довольно
быстро научиться в нём работать. На данный момент я использую Photoshop
7й версии. Она довольно удобна для работы. Но все описываемые принципы
справедливы и для более ранних версий программы.
Особенности программы:
1) Основная особенность - работа со слоями. Слой представляет собой
что-то типа прозрачной плёнки, на которой может быть что-нибудь нарисовано.
Слои располагаются друг над другом и рисунок на верхнем слое закрывает
все другие слои, места слоя без рисунка остаются прозрачными. Слои
можно менять местами, задавать им прозрачность. Все действия над изображением
производятся в пределах слоя. Также несколько слоёв можно склеить
в один и в последствии работать с новым слоем.
2) История. Каждое действие пользователя заносится в определённый
список - история документа. При необходимости возможен откат назад
на определённое число шагов.
3) Цветовой режим. Есть возможность выбора цветового режима изображения.
Ч-б, RGB(red, green, blue), CMYK или определить свой набор цветов.
По умолчанию установлен RGB режим, он подойдёт для большинства изображений.
4) Фильтры. Наиболее интересная функция программы. Фильтров существует
очень много. Многие из них устанавливаются отдельно, но изначально
Photoshop имеет достаточный для большинства набор фильтров. Основная
их функция – придать изображению какой-нибудь необычный, более лучший,
внешний вид. Например: размытость, выпуклость, выделение границ, различные
искажения, блики и т. д. Существует множество описаний стандартных
фильтров, но понять, что они делают не сложно. Надо лишь поэкспериментировать,
изменяя различные параметры при настройке фильтра. Хорошо, что почти
у каждого фильтра есть функция предпросмотра.
5) Прозрачность. Каждому слою или какому-либо элементу (кисти, заливки,
ластик и т. д.) можно задать уровень прозрачности или интенсивности.
Таким образом, очень удобно совмещать слои или вносить незначительные
изменения в изображение.
Несколько советов при работе в Photoshop:
1) Клавишей Caps Lock можно переключать вид кисти:
с точной на ту, которая соответствует виду и размеру используемой
кисти.
2) Если при нажатии на пиктограмму Новый слой удерживать Alt, то появится
окошко, где можно ввести имя слоя и некоторые другие параметры.
3) Клавиши Shift, Alt часто используются для расширения функциональности
инструментов.
1. Shift – движение инструмента по вертикали/горизонтали.
2. Alt – инвертирование инструмента или пипетка.
3. Ctrl – обычно используется для перемещения слоёв.
4) Удерживая Shift, Alt, Alt+ Shift при выделении, можно выбирать
различные его режимы.
5) Программа требует довольно много виртуальной памяти, поэтому даже
при небольших размерах изображения, требуется более 100 Mb места на
диске. Причём часто работа ведётся с несколькими файлами одновременно,
поэтому свободного места требуется ещё больше. Также много памяти
требуют фильтры при своей работе.
6) В меню Edit (Редактирование) есть пункт – Очистить буфер обмена
и историю. Это освободит место на диске и в оперативной памяти.
7) Прозрачность кисти можно менять с помощью цифр от 1 (10% непрозрачность)
до 0 (100% непрозрачность). При быстром нажатии клавиш можно менять
прозрачность с шагом в 1%.
8) Фильтр Lens Flare (блик) лучше сделать на новом чёрном слое, а
потом для этого слоя сделать режим Screen.
9) Ctrl+H – отмена выделения.
10) Любая выделенная область может быть определена как форма кисти:
Define brush (Определить кисть).
11) При активном инструменте перемещения двигать слои можно с помощью
стрелок.
12) При включенных линейках можно поставить направляющие. Для этого
надо тащить линейку на изображение. Направляющие можно двигать с помощью
Ctrl, или менять направление – Alt. Линейки включаются в меню Вид.
13) Клавишами Tab и Shift+Tab можно убирать панели инструментов.
14) Клавиша F – полноэкранный режим.
15) Удерживая Ctrl и нажимая на слой в окне слоев можно выделить слой.
16) Иногда при вставке части одного изображения в другое может возникнуть
один неприятный момент. Если изображения переходят одно в другое по
тёмному участку, то вроде всё выглядит неплохо, но как только прибавить
яркость монитора или самого изображения, то сразу становится видна
граница перехода совмещённых частей от разных изображений. Тогда нужно
делать этот переход незаметным. Для этого можно изменить цвет одной
из частей в месте перехода на цвет другой.
Думаю, этого хватит для того, чтобы научиться создавать какие-нибудь
небольшие и несложные изображения, например для оформления сайта,
открытки, календаря и т. п. Если нужно, то гораздо больше информации
можно найти в других местах Интернета. Позже я, возможно, помещу
пару ссылок.